Cara Setting Mikrotik Routerboard Lengkap dan Mudah
Cara Setting Mikrotik Routerboard
Settingan Mikrotik Routerboard biasanya digunakan untuk sebagai gateway internet. Dimana dengan Mikrotik RB ini orang akan mudah mengelola jaringan internet yang digunakan dalam sebuah perusahaan. Penggunaan Mikrotik Routerboard ini sangat massif sekali di Negara kita.
Routerboard adalah hadiah MikroTik untuk semua orang yang suka tantangan. Kartu router kecil ini menjalankan RouterOS dan dijual seperti apa adanya, membuat Anda memutuskan pilihan apakah enclosure, case, dan interface yang akan digunakan.
Produk yang sempurna untuk merakit sistem dan jaringan Anda sendiri, menyediakan sejumlah besar pilihan. MikroTikls saat ini telah mendukung sistem ISP dengan wireless untuk jalur data internet di banyak negara, antara lain Iraq, Kosovo, Sri Lanka, Ghana dan banyak negara lainnya.
Berbagai pengembangan telah dilakukan hingga saat ini tersedia perangkat lunak sistem operasi router versi 2 yang menjamin kestabilan, kontrol, dan fleksibilitas pada berbagai media antar muka dan sistem routing dengan menggunakan komputer standart sebagai hardware. Perangkat lunak ini mendukung berbagai aplikasi ISP, mulai dari RADIUS modem pool, hingga sirkuit backbone dengan DS3.
 |
| Cara Setting Mikrotik Routerboard |
Cara Setting Mikrotik dengan Winbox
Cara mensetting Mikrotik RB ini menggunakan aplikasi yang bisa didownload dari situs mikrotik. Aplikasi yang digunakannya yaitu Winbox. Winbox adalah aplikasi berukuran kurang lebih 1,5 MB, akan tetapi fungsinya sangat besar sekali untuk mengkonfigurasi Mikrotik RB.
Cara menggunakan Winbox sebagai berikut:
- Sambungkan kabel power denga Mikrotik RB sehingga lampu indicator powernya hidup.
- Sambungkan kabel jaringan dari ether 2 Mikrotik RB ke PC atau laptop.
- Jalankan aplikasi winbox kemudian pilih menu Neighbour.
- Klik Refresh jika MAC Address Mikrotik RB belum terbaca
- Masukan Username : admin dan password kosongkan lalu klik login.
Setelah anda berhasil login maka akan muncul kotak dialog yang intinya adalah menanyakan apakah anda ingin membiarkan konfigurasi bawaan pabrik atau anda ingin menghapusnya. Pilihlah Remove Configuration, karena kita akan mensetting Mikrotik dengan winbox dengan konfigurasi kita sendiri.
Cara Setting Mikrotik RB750
RB750 adalah produk routerboard yang sangat mungil dan diperuntukkan bagi penggunaan SOHO –artinya penggunaan yang bersifat personal dan perusahaan kecil. Memiliki 5 buah port ethernet 10/100, dengan prosesor baru Atheros 400MHz. Sudah termasuk dengan lisens
i level 4 dan adaptor 12V.Cara setting Mikrotik RB750 ini bisa menggunakan aplikasi winbox atau bisa juga diakses melalui web browser dengan cara mengetikan alamat IP Address Mikrotik RB di address bar web browser lalu enter. Mikrotik RB750 biasanya digunakan diwarnet dan perusahaan kecil sebagai gateway internet.
Cara setting Mikrotik RB750 sebagai gateway internet ini cukup mudah. Perhatikan topologi jaringan internet warnet dibawah ini.
Setting Dialup Connections
Skenario Satu. Dari gambar diatas kita skenariokan bahwa dialup connection internet terjadi di modem sehingga ether 1 Mikrotik RB yang tersambung ke modem tidak perlu diberikan IP Statis, cukup aktifkan IP DHCP Client untuk Ether 1. Caranya masuk menu IP→ DHCP Client→ Add(+)→ Ether1→ Apply→ OK.
Skenario Dua. Jika dialup connection dilakukan di Mikrotik maka setelah mengaktifkan IP DHCP Client seperti diatas, kemudian kita buat client PPPoE untuk dialup connection di mikrotik. Caranya masuk menu PPP→Interface→Add→PPPoE Client→Dial Out kemudian masukan user dan password yang diberikan oleh ISP lalu Apply→Ok. Pastikan Statusnya Connected
Sekarang pertanyaanya apakah ditempat anda dialup connectionsnya di modem atau di Mikrotik? Pilih salahsatu scenario diatas.
Setting IP DNS
Setelah masalah pemilihan posisi dialup connections diatas selesai langkah selanjutnya adalah memberikan IP DNS. Caranya masuk ke menu IP→DNS→ketik 8.8.8.8 →Apply→OK
Setting NAT
Kemudian setting NAT. NAT ini berfungsi untuk menghubungkan semua computer yang tersambung ke Mikrotik Router dengan internet. Caranya masuk menu IP→Firewall→NAT→Add→Chain : srcnat→Out Interface: ether1→Action→Action: Masquerade→Apply →OK.
Out Interface ether1 ini jika anda menggunakan skenario satu ketika setting dialup connection. Tapi jika yang digunakan adalah skenario dua maka out interface pilih pppoe out1. Silahkan sesuaikan dengan pemilihan skenario diatas karena jika tidak sesuai maka Mikrotik RB tidak akan terkoneksi internet.
Setting IP Gateway
Selanjutnya memberikan IP Deffault Gateway di Mikrotik untuk menjadi gateway internet bagi semua interface jaringan di Mikrotik RB. Caranya masuk menu IP→Routes→Pilih kolom Gateway isi dengan IP Modem →Apply →OK.
Akan tetapi jika anda diatas menggunakan skenario dua jangan mengetikan IP Modem tapi pilihlah pppoe out1. Hati-hati jangan sampai tertukar karena bisa berakibat tidak terhubungnya Mikrotik RB dengan internet.
Setting DHCP Server di Ether 2
Langkah selanjutnya adalah memberikan ip address di ether 2 yang disambungkan ke computer untuk kemudian dijadikan DHCP Server bagi semua computer client yang tersambung ke ether 2 tersebut.
Cara memberikan IP address yaitu masuk menu IP→ Addresses→ Add→ ketik IP: 192.168.10.1/24→ interface:ether2→ Apply→ OK.
Selanjutnya menjadikan ether2 sebagai DHCP Server. Caranya masuk menu IP→ DHCP Server→ DHCP Setup→ next-next-next sampai selesai. Silahkan obtainkan IP address computer anda biarkan ia mendapatkan IP dari DHCP Server yang barusan kita buat. Kemudian cek koneksi Internet dengan ping google.com –t
Demikian kurang lebih cara setting Mikrotik RB750 sebagai gateway internet. Apabila ketika sedang cek koneksi terjadi RTO atau tidak terhubung ke internet silahkan cek dan ulang bila perlu di bagian Setting Dialup Connection, Setting NAT dan Setting IP Gateway.
Setting Mikrotik Speedy
Ini adalah cara setting mikrotik yang tersambung internet melalui speedy. Sebenarnya setingan mikrotiknya tidak berbeda dengan yang sudah saya tuliskan diatas. Sehingga disini saya hanya akan menjelaskan cara setting modem speedynya saja.
Berikut ini cara setting modem speedy yang akan disambungkan dengan mikrotik dengan topologi seperti gambar diatas. Sebelumnya silahkan sambungkan kabel telepon ke port yang ada di modem, kali ini saya menggunakan modem TP-Link, kemudian sambungkan kabel utp dari modem ke computer.
Secara default modem memiliki IP Address 192.168.1.1, oleh karena itu agar computer bisa membuka konfigurasi modem, silahkan computer anda berikan IP 192.168.1.2. kemudian buka web browser ketikan IP modem di address bar lalu enter.
Akan muncul kotak dialog yang meminta username dan password. Ketikan username: admin password: admin. Kemudian anda akan disuguhkan tampilan Quick Start. Klik tombol Run Wizard, pada bagian Time zone, pilih zona waktu yang sesuai dengan wilayah anda, dan klik next untuk mode selanjutnya.
Pada bagian PPPoE di jendela berikutnya, anda harus memasukan nomor speedy anda dengan tambahan @telkom.net, contoh :11221122332@telkom.net, kemudian masukan password yang diberikan sejak awal oleh Telkom speedy, jika anda telah mengubah paswordnya, masukan password yang sudah diubah.
Kemudian pada bagian VPI dan VCI biasanya harus sesuai dengan wilayah speedy anda, misal anda berada di daerah Bandung, berarti kode VPI adalah 8 dan VCI 81, jika anda bingung, anda bisa browsing mengenai hal ini.
Pada jendela berikutnya, anda diharuskan menyeting wifi, mulai dari acces point, apakah anda ingin mengaktifkan wifi atau tidak, kemudian SSID berarti Nama acces point Wifi yang anda inginkan, Broadcast SSID (Service Set Identifier) nama jaringan nirkabel yang disiarkan oleh router Linksys. Ketika perangkat nirkabel mencari daerah untuk jaringan nirkabel akan mendeteksi SSID dengan router.
Tapi saya sarankan anda untuk menonaktifkan fitur wifi modem. Karena kita akan focus ke setting mikrotik untuk manajemen wifi atau hotspotnya dan lain-lainnya.
Setting Mikrotik Untuk Warnet
Untuk settingan mikrotik di warnet biasanya hanya untuk manajemen bandwith. Misalnya diwarnet tersebut terdapat 4 unit computer, dua unit untuk game online dan dua unit lainnya untuk browsing biasa.
Maka kita cukup menggunakan fitur Queue di mikrotik. Dengan cara mendaftarkan IP computer yang dijadikan untuk browsing dan IP computer yang dijadikan untuk game online. Biasanya computer yang digunakan untuk game online diberikan kecepatan download dan upload yang lebih besar dibandingkan computer yang hanya dipakai untuk browsing.
Untuk step by step setting mikrotiknya sama seperti cara setting Mikrotik RB750 diatas, hanya saja di Ether 2 tidak perlu dijadikan DHCP Server. Karena kita akan memberikan IP statis di setiap computer warnet tersebut.
Cara memberikan IP di computer warnetnya yaitu dengan memberikan IP addres yang satu network dengan ether 2 di mikrotik. Misalnya ether2 di mikrotik anda beri IP 192.168.2..1 maka IP computer client warnetnya yaitu 192.168.2.2 dengan default gateway 192.168.2.1. jangan lupa diberikan IP DNS yaitu 8.8.8.8.
Selanjutnya setting queue untuk memberikan limit upload download di tiap IP computer. Berikut ini langkah-langkahnya:
- Masuk menu Queue→ Simple Queue→ Name:pc-game1→ Target:192.168.2.2→ Upload:1M download:1M
- Apply→OK, ulangi langkah diatas dengan menyesuaikan IP target computer yang digunakan untuk Browsing dan Game Online.
- Dengan begini setiap computer memiliki batas upload dan download masing-masing dan tidak bisa melebihi batas tersebut.
Cara Setting Mikrotik Hotspot
Hotspot tentu sudah menjadi bahan pokok sekarang ini. Cara setting hotspot pun mudah sekali, cukup jalankan fitur hotspot di android anda maka jadilah hotspot area yang bisa dinikmati oleh anda dan rekan-rekan.
Tapi bagaimana cara setting hotspot di mikrotik? Tentu tidak semudah mengaktifkan hotspot di HP Android. Hotspot di mikrotik merupakan sebuat hotspot server yang sangat kaya akan fitur. Dengan hotspot ini kita bisa membuat user login, tampilan web login, pembagian bandwith sampai pemblokiran akses situs tertentu.
Cara setting mikrotik hotspot dengan menggunakan Mikrotik RB750 cara-caranya sama dengan cara setting Mikrotik RB750 diatas. Anda tinggal mengaktifkan ether 3 dengan memberikan IP Address 192.168.11.1/24.
Kemudian sambungkan ether tersebut dengan Radio Access Point yang sudah disetting di mode Access Point atau AP Bridge. Jangan lupa beri SSID yang anda sukai misalnya Aliya Hotspot. Selanjutnya kembali lagi ke konfigurasi Mikrotik RB750.
Untuk mengaktifkan hotspot server di Mikrotik RB750 silahkan masuk menu IP→ Hotspot→ Server→ Hotspot Setup→ Ether3→ next-next-next selesai (tidak perlu ada yang dirubah lagi).
User Profile Hotspot
User profile hotspot dibuat, biasanya untuk memberikan limit upload download. Misalnya kita buat dua buah profile, yang pertama profile “cepat” yang kedua profile “super cepat”. Profile “cepat” kecepatan download uploadnya misalnya 1Mbps/512KBps, sedangkan profile “Super Cepat” kecepatan download uploadnya 5Mbps/2.5Mbps.
Jadi nanti ketika kita mendaftarkan user login, user tersebut mengunakan profile yang telah kita buat, apakah cepat atau super cepat. Adapun cara membuat user profile sebagai berikut:
- Masuk menu IP→Hotspot→User Profile→Add→Name: Cepat→Shared User: 10 (Sesuaikan dengan kebutuhan, kalo hanya 2 orang user yang menggunakan profile ini ya isinya 2)→Rate Limit (rx/tx): 1MB/512K
- Masuk lagi User Profile→Add→Name: Super Cepat→Shared User: 10 (Sesuaikan dengan kebutuhan, kalo hanya 2 orang user yang menggunakan profile ini ya isinya 2)→Rate Limit (rx/tx): 5MB/2.5M
User Login
Berikutnya setelah membuat User Profile adalah mendaftarkan user dengan memasukan username dan password untuk login di web login hotspot. Cara mendaftarkan user login hotspot sebagai berikut:
- Masuk menu IP→Hotspot→Users→Add→Name: saya→Password: 123→Profile: Super cepat → Apply→OK.
- Ulangi langkah diatas untuk menambahkan user login lainnya.
Untuk mengetahui siapa yang sedang aktif login hotspot anda bisa melihatnya di menu Active. Anda juga bisa memblokir situs yang dirasa perlu diblokir agar pengguna hotspot anda tidak bisa mengaksesnya. Selain itu anda juga bisa mengaktifkan fitur Trial Hotspot yang nantinya user yang belum punya akun atau belum didaftarkan bisa menggunakan trial ini terlebih dahulu.
Trial Hotspot
Hotspot pada mikrotik memiliki fitur Trial, yang bisa dimanfaatkan untuk memberikan akses Internet Gratis pada pelanggan tanpa kita memberikan username dan password. Pelanggan tidak perlu memasukkan username dan password cukup klik tombol pada portal pertama atau web login saat terkoneksi dengan wireless AP kita.
Di portal pertama tersebut bisa kita edit dari default bawaan mikrotik menjadi profil perusahaan kita misalnya atau kita pasang gambar dari produk beserta harga produk kita.
Sebelum memberikan akses gratis kepada client yang perlu dilakukan pertama kali adalah memberikan limitasi bandwidth supaya client gratisan tidak mengganggu atau bahkan menghabiskan bandwidth yang ada di kantor. Lebih baik menggunakan konfigurasi PCQ agar bandwidth client gratis dibagi rata.
Sebagai Admin jaringan kita harus bijak dalam membagi bandwidth, harus kita lakukan management supaya Bandwith tetap pada porsinya masing - masing. Apalagi untuk layanan yang gratis, sudah seharusnya user yang menggunakan akses Gratis diberikan limitasi, bisa berdasarkan waktu, Quota bahkan kita juga bisa memberikan iklan atau kita tunjukkan Profil perusahaan sebelum user gratis mengakses internet.
Untuk pembahasan cara setting Trial Hotspot lebih lengkapnya nanti yah di postingan berikutnya. Khawatir artikel ini terlalu panjang.
Cara Konfigurasi Mikrotik Di Virtualbox
Jika anda ingin mencoba Mikrotik OS tanpa membeli perangkat Routerboardnya mungkin ini solusi bagi anda. Karena anda tidak perlu membeli Routerboard yang harganya mahal, cukup instalkan Mikrotik OS di virtualbox.
Hal ini biasa dilakukan disekolah yang mempunyai keterbatasan dana untuk membeli perangkan Mikrotik RB tapi tetap ingin mengajarkan siswanya tentang Mikrotik. Tapi jika anda cermati di forum-forum Mikrotik yang ada di sosmed, ada juga yang memang mengunakan metode ini untuk bisnisnya, seperti warnet.
Untuk cara konfigurasi mikrotik di virtualbox di postingan selanjutnya ya. Karena terlalu panjang jika di bahas di postingan ini.
Comments
Popular posts from this blog
Pengertian RADIUS dalam Dunia Jaringan Komputer
Pengertian Radius Server Radius adalah sebuah protokol keamanan komputer yang digunakan untuk melakukan autentikasi, otorisasi, dan pendaftaran akun user secara terpusat untuk mengakses jaringan. Radius sebenarnya singkatan dari Remote Access Dial-In User Service. RADIUS didefinisikan didalam RFC 2865 dan RFC 2866, yang pada awalnya digunakan untuk melakukan autentikasi terhadap akses jaringan jarak jauh (remote) dengan menggunakan koneksi dial-up. RADIUS kini telah diimplementasikan untuk melakukan autentikasi terhadap akses jaringan secara remote dengan menggunakan koneksi selain dial-up, seperti halnya Virtual Private Networking (VPN), access point wireless, switch Ethernet, dan perangkat lainnya. Mulanya RADIUS dikembangkan oleh perusahan Livingston. Pada awal pengembangannya, RADIUS menggunakan port 1645, yang ternyata bentrok dengan layanan “datametrics”. Sekarang, port yang dipakai RADIUS adalah port 1812. Cara Kerja Radius Cara kerja RADIUS adalah menja
Cara Setting Hotspot Mikrotik dengan UserMan
Cara Setting Hotspot Mikrotik dengan Userman – UserManager adalah fitur AAA (Authentication, Authorization dan Accounting). UserManager memiliki DataBase yang dapat digunakan untuk autentikasi user yang login kedalam jaringan kita, memberikan kebijakan terhadap user tersebut misalnya limitasi transfer rate, dan juga perhitungan serta pembatasan quota yang dilakukan user kita nantinya. UserManager ini akan memudahkan kita yang ingin membuat layanan internet publik secara luas, misalnya hotspot-hotspot di cafe, mall, hotel dan sebagainya, karena dengan menggunakan UserManager ini kita cukup membuat 1 account user, dan account user tersebut bisa digunakan atau diakses dari router Hotspot yang sudah kita pasang. Informasi service yang bisa kita simpan dalam database UserManager meliputi: HotSpot users. PPP (PPtP/PPPoE) users. DHCP Lease. Wireless AccessList. RouterOS users. Download User Manager Mikrotik Download user manager mikrotik di halaman http://routeros.c







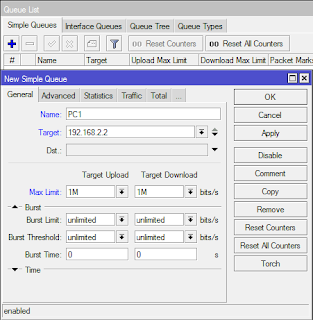









ane pake mikrotik untuk bagi kecepatan di warnet biar gak lag mantap
REPLYsalam OP warnetgea